Drive View یک نرم افزار رایگان برای برنامه نویسی و پارامتردهی درایو LS است. این نرم افزار دارای عملکردی برای پارامتر دهی، کپی و انتقال تنظیمات، کنترل عملکرد از راه دور و آماده کردن گزارش را برای شما فراهم می کند. برای اتصال درایو به کامپیوتر از ارتباط اترنت یا سریال استفاده می شود. البته پیشنهاد ما استفاده از یک مبدل ارتباطی برای تبدیل RS-485 به USB S117 P1 می باشد. در این مقاله قصد داریم با Drive View 7، طریقه نصب و کار با این نرم افزار را آشنا شویم.
پیکربندی سیستم
Drive View 7 از سه حالت ارتباطی (Modbus-TCP ،Modbus-RTU ، LS485) پشتیبانی می کند.

نصب و راه اندازی نرم افزار Drive viee
1) Setup.exe را اجرا کنید.
2) Drive View 7 Setup Wizard صفحه ظاهر می شود.
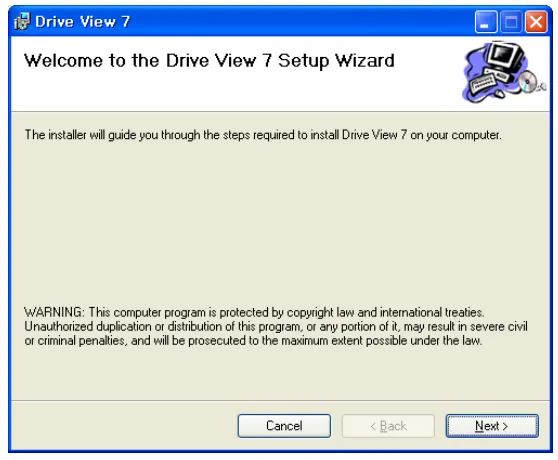
3) روی دکمه Next کلیک کنید.
4) صفحه ای برای انتخاب پوشه نصب ظاهر می شود.
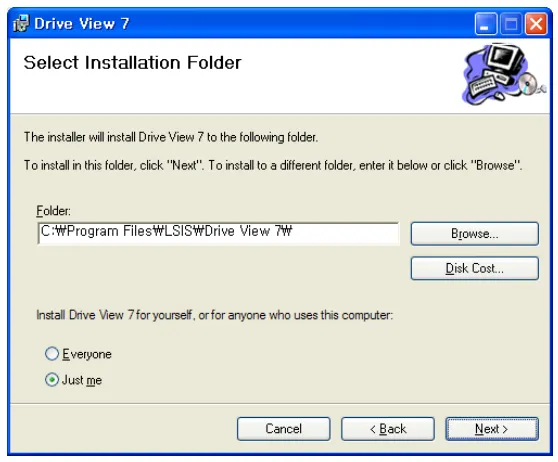
5) نام پوشه ای را که می خواهید نصب کنید تایپ کنید یا دکمه Browse را کلیک کنید تا پوشه نصب انتخاب شود.
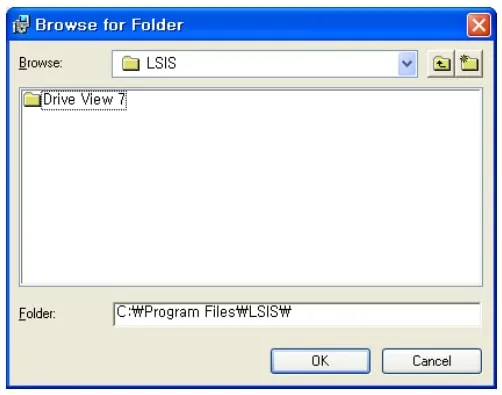
6) برای مرور اندازه دیسکی که می خواهید نصب کنید ، روی Disc Cost کلیک کنید.
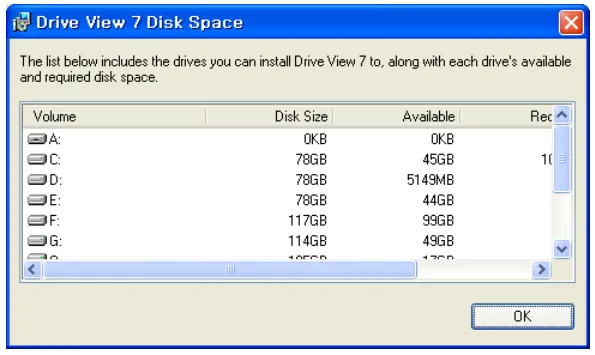
- اندازه دیسک سیستم ، فضای موجود و فضای مورد نیاز نمایش داده می شود.
- فضای مورد نیاز برای نصب Drive View 7 حدود 65 مگابایت است.
7) انتخاب کنید که Drive View 7 برای کل کاربر سیستم باز شود یا به صورت انحصاری از آن استفاده شود.
8) اگر روی دکمه بعدی کلیک کنید ، پنجره ای برای تأیید نصب ظاهر می شود.
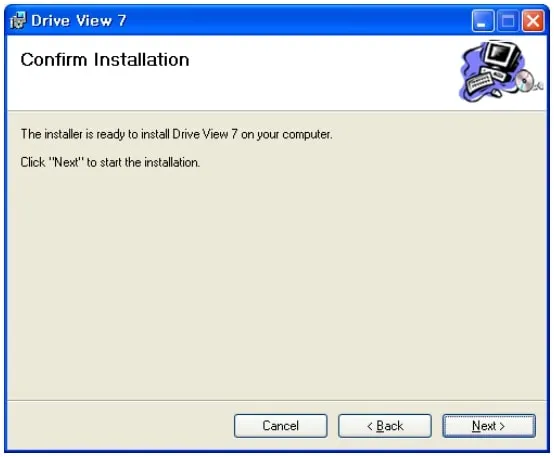
9) اگر برای نصب آماده هستید ، روی دکمه بعدی کلیک کنید.
10) Drive View 7 در حال نصب خواهد شد.
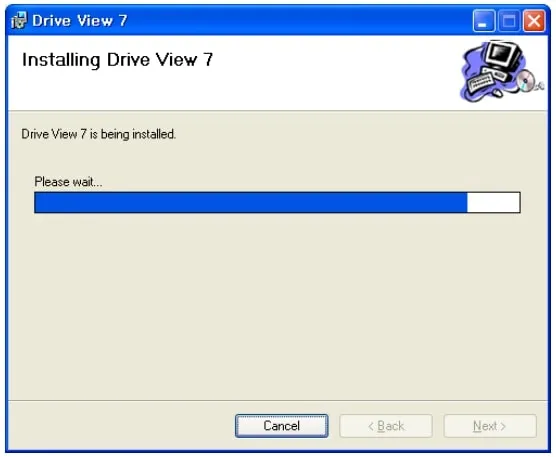
11) Drive View 7 به طور کامل نصب شده است و سپس پنجره زیر ظاهر می شود.
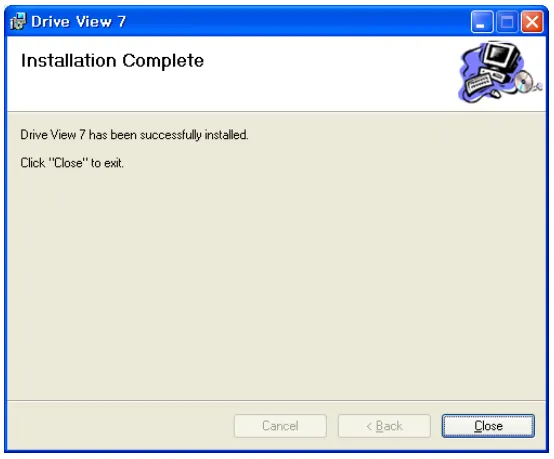
توضیحات روی صفحه
صفحه اصلی
صفحه اصلی ، صفحه ای که هنگام نمایش Drive 7 نمایش داده می شود ، شامل عنوان ، منو ، نوار ابزار ، کنترل ، پنجره ناوبری ، پنجره ویرایش پارامتر ، پنجره نمایش نتیجه و پنجره نمایش وضعیت است.
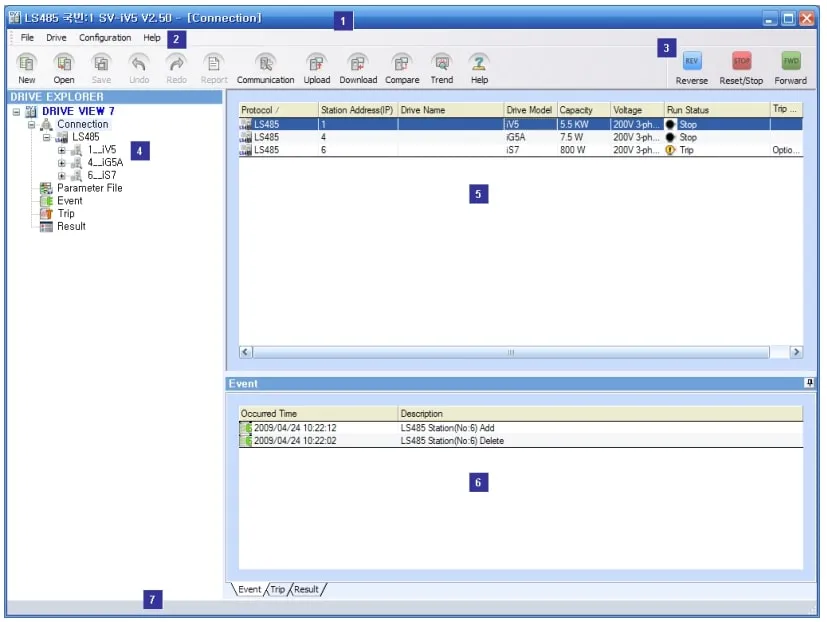
- عنوان: نام درایو انتخاب شده یا پنجره فعلی
- منو و نوار ابزار: منو و نوار ابزار برای انتخاب توابع
- کنترل: دکمه کنترل Drive
- پنجره ناوبری: پنجره ای برای انتخاب درایو ، فایل ، گروه پارامترها و برنامه
- پارامتر ویرایش پنجره: به عنوان پنجره اصلی برای نمایش مورد انتخاب شده از پنجره ناوبری ، آن را نمودارهای برنامه یا لیست پارامترها را نشان می دهد.
- پنجره نمایش نتایج: پنجره ای برای نمایش نتایج رویداد یا سفر
- پنجره نمایش وضعیت: پنجره ای برای نمایش وضعیت فعلی یا وضعیت فرآیند (نوار پیشرفت)
توضیحات در مورد اجرا و توابع آن
در این بخش توابع مورد نیاز برای اجرا و عملکرد Drive View 7 توضیح داده شده است.
اجرای برنامه
- Drive View 7 قبلاً در سیستم نصب شده است.
- DriveView7.exe را اجرا کنید.
- صفحه اولیه Drive View 7 ظاهر می شود.
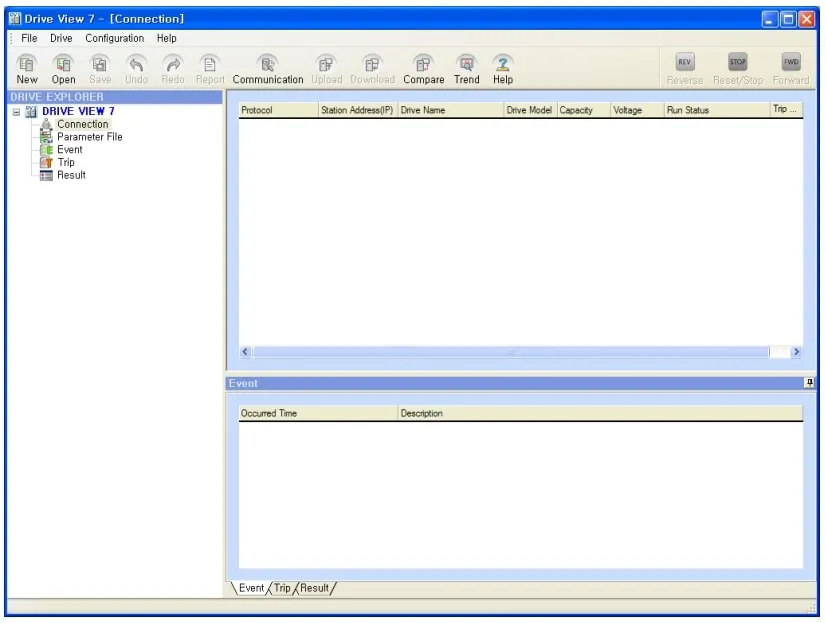
برقراری ارتباط
در این قسمت راه اندازی ارتباط و اتصال/حذف درایو مورد نیاز برای اتصال درایو توضیح داده شده است.
- Drive View 7 از اترنت و ارتباط سریال پشتیبانی می کند.
- ارتباطات اترنت Modbus-TCP به طور خودکار بدون راه اندازی پشتیبانی می شود.
- ارتباط سریال با دو روش ارتباطی متصل می شود؛ Modbus_RTU و LS485
راه اندازی ارتباطات
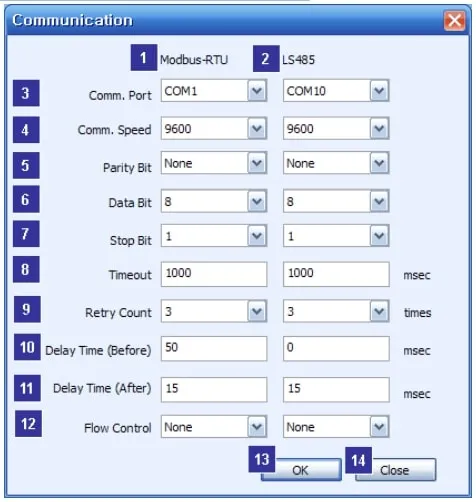
- از منوی بالا صفحه به قسمت Configuration را انتخاب کرده بخش Communication را باز کنید.
- بخش تنظیمات ارتباطی نمایش داده می شود.
- Modbus-RTU: برای ارتباط Modbus-RTU این گزینه را انتخاب کنید.
- LS485: برای ارتباط LS485 ابن گزینه را تنظیم کنید.
- Comm. Port: Comm Port را که درایو را به کامپیوتر وصل کرده اید انتخاب کنید تا با درایو متصل شود. فقط پورت های ارتباطی نصب شده در سیستم نمایش داده می شود. اگر "None" را انتخاب کنید ، عملکرد ارتباطی مربوطه کار نمی کند. بیش از یک پورت ارتباطی برای هر حالت ارتباطی قابل استفاده نیست.
- سرعت ارتباط: سرعت ارتباط را در این بخش انتخاب کنید.
- بیت Parity(برابری): بیت Parity را انتخاب کنید.
- بیت Data داده: بیت Data را انتخاب کنید.
- بیت Stop متوقف: بیت توقف را در این بخش انتخاب کنید.
- Time Out: در این بخش زمان قطع ارتباط با درایو را تایپ کنید.
- تلاش مجدد: در صورت شکست در برقراری ارتباط ، تعداد مجدد را انتخاب کنید.
- زمان تأخیر (قبل): زمان تأخیر هنگام کنترل RTS (قبل از ارسال) استفاده می شود.
- زمان تأخیر (بعد): زمان تأخیر هنگام کنترل RTS (پس از ارسال) استفاده می شود.
- کنترل جریان: کنترل جریان را انتخاب کنید.
- OK: تنظیمات اعمال می شود و صفحه بسته می شود.
- Close: صفحه بدون ذخیره تنظیمات بسته می شود.
نحوه ی اضافه کردن درایو
- از سه حالت ارتباطی ، Modbus-TCP ، Modbus-RTU و LS485 ، می توان برای ثبت درایو استفاده کرد.
- نحوه ثبت Drive برای هر حالت ارتباطی توضیح داده شده است.
اضافه کردن درایو با حالت Modbus-TCP
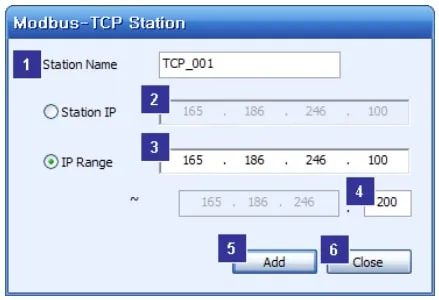
- از قسمت منو قسمت Drive و Add و Modbus_TCP را انتخاب کنید.
- بخش ارتباط افزودن درایو Modbus-TCP نمایش داده می شود.
- Station Name: نام درایو مورد نظر برای ثبت و کنترل را در Drive View 7 وارد کنید.
- Station IP: اگر هنگام ثبت یک درایو روی دکمه رادیویی IP کلیک کنید ، فعال می شود. آدرس IP اختصاص داده شده به درایو را تایپ کنید.
- IP Range: اگر هنگام جستجو و ثبت خودکار چندین IP ، روی دکمه رادیویی " IP Range" کلیک کنید ، آنها فعال می شوند.
- آدرس IP ممکن است با محدوده مشخص شود.
- Add: درایو قبل از بسته شدن اضافه می شود. محدوده به طور خودکار ثبت می شود.
- Close: کار ثبت ایستگاه Modbus-TCP به پایان می رسد.
- اگر پس از تایپ اطلاعات روی دکمه Add کلیک کنید، Modbus-TCP Drive که تایپ کرده اید و جستجو می شود به Drive View 7 اضافه می شود.
- اگر روی دکمه Close کلیک کنید ، کار اضافه کردن ایستگاه Modbus-TCP به پایان می رسد.
اضافه کردن درایو با حالت Modbus-RTU
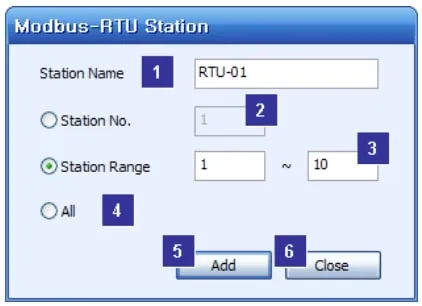
- از قسمت منو قسمت Drive و Add و Modbus_RTU را انتخاب کنید.
- بخش ارتباط افزودن درایو Modbus-RTU نمایش داده می شود.
- Station Name: نام درایو مورد نظر برای ثبت و کنترل را در Drive View 7 وارد کنید.
- Station No.: اگر هنگام ثبت یک درایو روی دکمه IP Radio کلیک کنید ، فعال می شود. نوع ایستگاه شماره اختصاص داده شده به درایو.
- Station Range: هنگام جستجو با Station Range ، محدوده ایستگاه را انتخاب و تایپ کنید. شما می توانید 1 را حداقل و 128 را حداکثر وارد کنید.
- All : همه شماره های ایستگاه از 1 تا 128 جستجو و به طور خودکار ثبت می شوند.
- Add: درایو پس از جستجو اضافه می شود.
- Close: کار ثبت ایستگاه Modbus-RTU به پایان می رسد.
- اگر پس از تایپ اطلاعات ، روی دکمه افزودن کلیک کنید ، درایو Modbus-RTU که تایپ می کنید و جستجو می شود به Drive View 7 اضافه می شود.
- اگر روی دکمه بستن کلیک کنید ، کار اضافه کردن ایستگاه Modbus-RTU به پایان می رسد.
اضافه کردن درایو با حالت LS485
- از قسمت منو قسمت Drive و Add و LS485 را انتخاب کنید.
- بخش ارتباط افزودن درایو LS485 نمایش داده می شود.
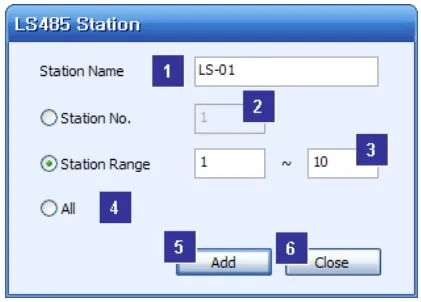
- Station Name: نام درایو موردنظر برای ثبت و کنترل را در Drive View 7 تایپ کنید.
- Station No.: اگر هنگام ثبت یک درایو روی دکمه IP Radio کلیک کنید ، فعال می شود. Station No. شماره اختصاص داده شده به درایو.
- Station Range: هنگام جستجو با محدوده ایستگاه ، محدوده ایستگاه را انتخاب و تایپ کنید. شما می توانید 1 را حداقل و 128 را حداکثر وارد کنید.
- All: همه شماره های ایستگاه از 1 تا 128 جستجو و به طور خودکار ثبت می شوند.
- Add: درایو پس از جستجو اضافه می شود.
- Close: کار ثبت ایستگاه LS485 به پایان می رسد.
- اگر بعد از تایپ اطلاعات ، روی دکمه افزودن کلیک کنید ، درایو LS485 که تایپ می کنید و جستجو می کنید به Drive View 7 اضافه می شود.
- اگر روی دکمه بستن کلیک کنید ، کار اضافه کردن ایستگاه LS485 به پایان می رسد.
پارامتر
توابع ذکر شده در منوی پارامترهای Drive View 7.
Upload (بارگذاری)
عملکردی برای آوردن اطلاعات تنظیمات پارامتر از درایو و ذخیره آنها در یک فرم پارامتر.
- یک درایو برای بارگذاری انتخاب کنید: منو فقط زمانی که یک درایو انتخاب شود فعال می شود.
- از قسمت منو قسمت Drive و Upload را انتخاب کنید.
- پنجره بارگذاری ظاهر می شود.
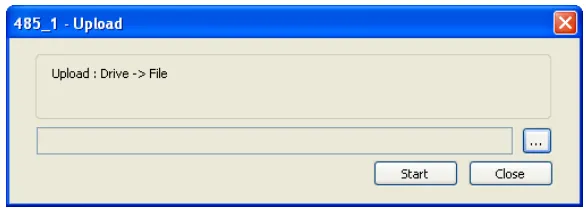
یک فایل پارامتر را انتخاب کرده و روی دکمه select (  ) کلیک کنید. برای ذخیره مقدار پارامتر، نام پرونده را تایپ کنید.
) کلیک کنید. برای ذخیره مقدار پارامتر، نام پرونده را تایپ کنید.
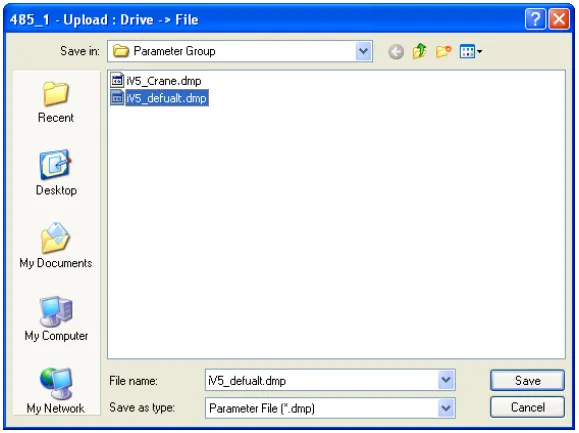
روی دکمه Save کلیک کنید.
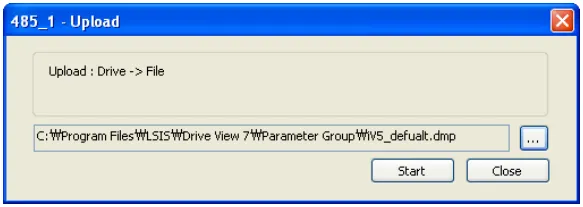
- فایلی که باید ذخیره شود ظاهر می شود.
- روی دکمه Start کلیک کنید.
- پنجره نمایش وضعیت یا نوار پیشرفت پنجره اصلی پیشرفت آپلود مقدار پارامتر را از درایو به فایل نشان می دهد.
- فایل پس از اتمام مراحل بارگذاری ذخیره می شود.
- کار پس از نمایش پیام تکمیل به پایان می رسد.
Download (بارگیری)
تابع برای اعمال مقدار راه اندازی در یک فایل پارامتر به اطلاعات تنظیم پارامتر درایو.
- درایو را برای بارگیری انتخاب کنید: منو فقط در صورت انتخاب هر درایو فعال می شود.
- از قسمت منو بخش Drive و سپس Upload را انتخاب کنید.
- پنجره بارگیری ظاهر می شود.
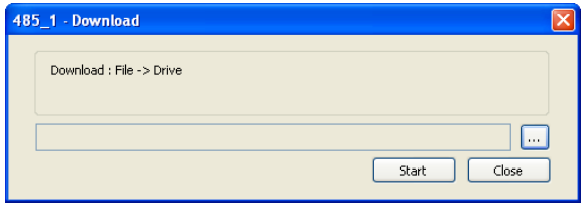
- یک فایل پارامتر را انتخاب کرده و روی دکمه select (
 ) کلیک کنید. برای ذخیره مقدار پارامتر ، نام پرونده را تایپ کنید.
) کلیک کنید. برای ذخیره مقدار پارامتر ، نام پرونده را تایپ کنید.
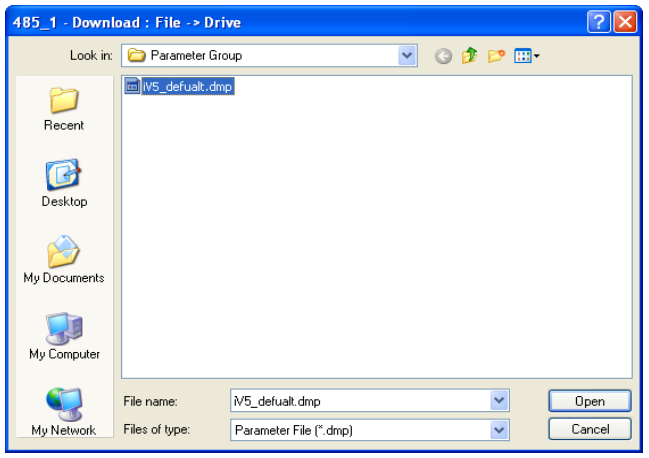
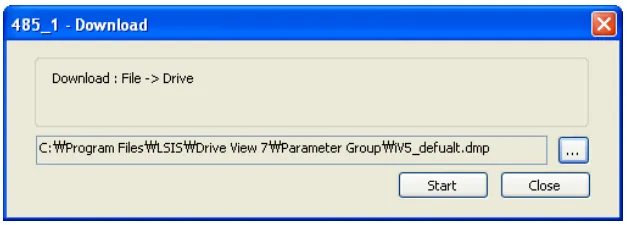
- فایلی که باید بارگیری شود ظاهر می شود.
- روی دکمه Start کلیک کنید.
- پنجره نمایش وضعیت یا نوار پیشرفت پنجره اصلی پیشرفت بارگیری مقدار پارامتر را از فایل به درایو نشان می دهد.
- کار پس از نمایش پیام تکمیل به پایان می رسد.
فایل پارامتر
عملکرد ویرایش پارامتر درایو و ذخیره آن در قالب یک فایل بصورت آفلاین. نحوه ایجاد ، ویرایش و ذخیره یک فایل پارامتر توضیح داده شده است.
Create Parameter File
یک فایل پارامتر جدید ایجاد کنید.
- از قسمت منو قسمت File و Parameter و Create Parameter File را انتخاب کنید.
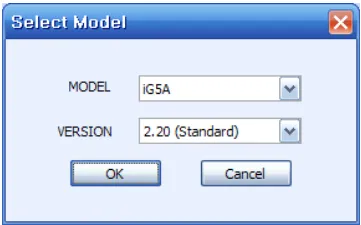
- پنجره ای برای انتخاب مدل و نسخه پشتیبانی شده در Drive View 7
- مدل و نسخه فایل پارامتری را که می خواهید ایجاد کنید انتخاب کرده و روی دکمه OK کلیک کنید.
- یک فایل پارامتر جدید به پنجره اطلاعات درخت اضافه می شود.
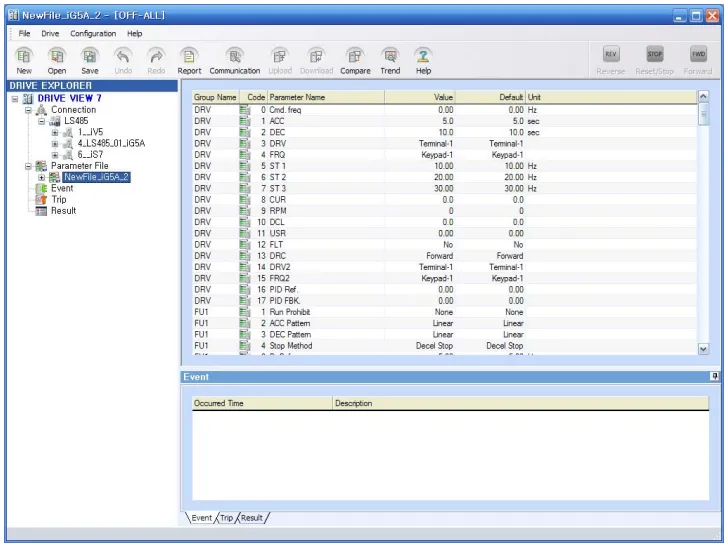
مانیتور و کنترل درایو
Monitor Drive
صفحه ای که به کاربر اجازه می دهد درایوهای متصل به Drive View 7 را در قالب یک لیست نظارت کند. پس از باز شدن نرم افزار وضعیت monitoring ظاهر می شود ، به طور منظم با آن درایوها ارتباط برقرار می کند و پارامترهای تحت نظارت را بازیابی می کند.
1) نمایش موارد (Display Items)
- پروتکل: یکی از سه حالت ارتباطی ، Modbus-TCP ، Modbus-RTU ، حالت ارتباط LS485 ، نمایش داده می شود.
- آدرس ایستگاه (IP): در مورد TCP ، IP و در مورد RTU یا LS485 ، شماره ایستگاه نمایش داده می شود.
- نام درایو: نام درایو تعیین شده توسط کاربر نمایش داده می شود.
- Drive Model: مدل درایو آن نمایش داده می شود.
- Capacity: ظرفیت آن نمایش داده می شود.
- Voltage: ولتاژ آن نمایش داده می شود.
- Run Status: وضعیت فعلی اجرا نمایش داده می شود.
- Trip Information: وضعیت تریپ (خطا) فعلی نمایش داده می شود.
2) مانیتور کل گره ها (Monitor the entire nodes)
برای نظارت (مانیتور) بر کل درایوهای متصل به Drive View 7 صرف نظر از حالت ارتباطی آنها، روی "Connection" در بالای پنجره اطلاعات درختی کلیک کنید.
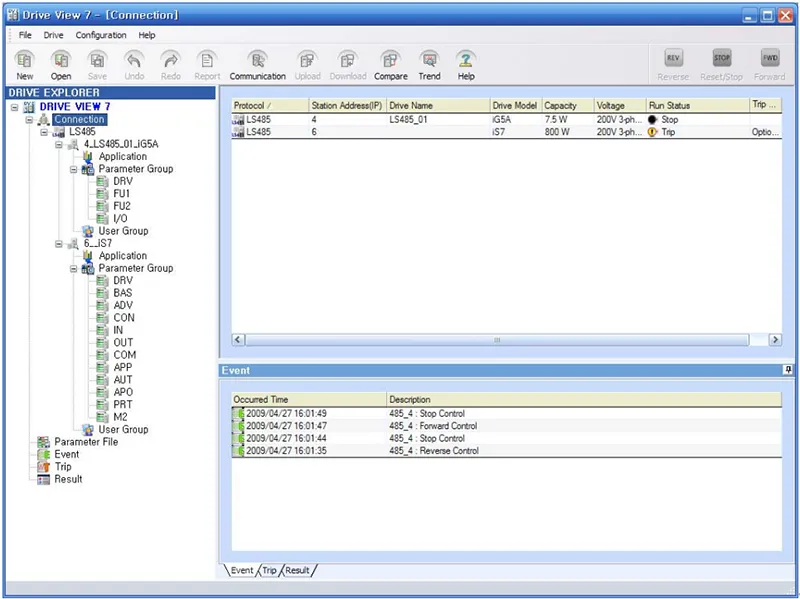
3) مانیتور گره برای هر حالت ارتباطی (Monitor Node for each Communication Mode)
برای نظارت بر گره ها برای هر حالت ارتباط ، روی حالت ارتباطی که می خواهید نظارت کنید کلیک کنید. شما می توانید اطلاعات اتصال را در درایوهای متصل در حالت ارتباط انتخاب شده رصد کنید.
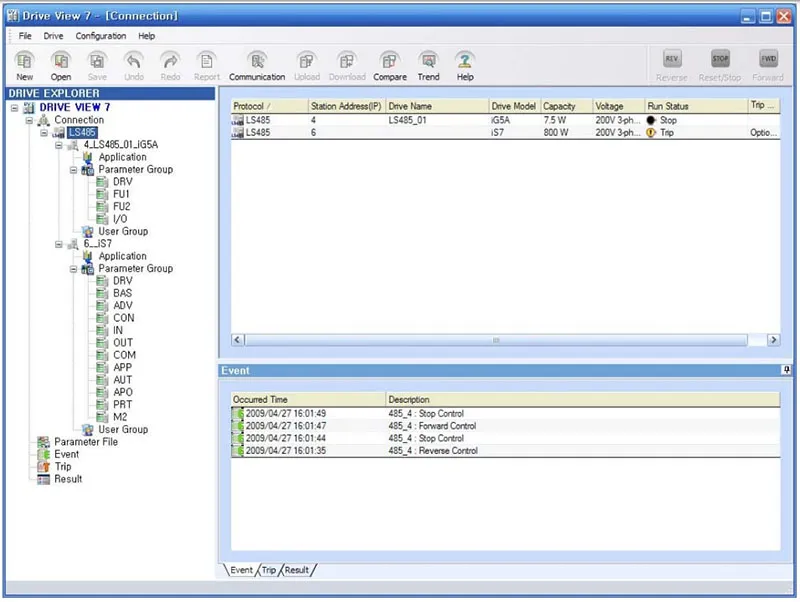
Control Drive (بخش کنترل درایو)
این یک کلید صفحه کلید است که دستوراتی را به درایو می دهد. نمادهای دستورات در بالا سمت راست قرار دارند و فقط در صورت انتخاب هر درایو فعال هستند. فقط زمانی که هر درایو از طریق انتخاب اطلاعات یا پارامتر آن به وضوح انتخاب شود. درایو انتخاب شده تلقی می شود و درایو انتخاب شده در قسمت آیکون در بالا سمت چپ نمایش داده می شود.
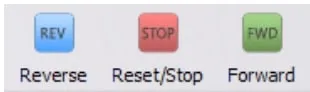
Reverse (چپگرد)
اگر درایو را انتخاب کرده و روی نماد Reverse کلیک کنید ، فرمان اجرای معکوس به درایو ارسال می شود و نتیجه از طریق وضعیت در حال اجرا (running status) بررسی می شود.
Reset/Stop
اگر یک درایو را انتخاب کرده و روی نماد بازنشانی/توقف (Reset/Stop) کلیک کنید ، هنگام باز شدن هر بار فرمان بازنشانی داده می شود یا در صورت فعال بودن درایو فرمان توقف داده می شود.
Forward (راستگرد)
اگر درایو را انتخاب کرده و روی نماد Forward کلیک کنید ، فرمان اجرای جلو به درایو ارسال می شود و نتیجه از طریق وضعیت در حال اجرا بررسی می شود.
Run Status (وضعیت اجرا)
از آنجا که وضعیت اجرای درایو با نماد مربوطه همراه با توضیحات نمایش داده می شود ، نظارت آسان تری امکان پذیر است.
• توضیحات در مورد نماد و وضعیت
-
 توقف (Stop): درایو اکنون متوقف می شود.
توقف (Stop): درایو اکنون متوقف می شود.
 خطای ارتباطی (Communication Error): ارتباط با درایو در حال حاضر امکان پذیر نیست.
خطای ارتباطی (Communication Error): ارتباط با درایو در حال حاضر امکان پذیر نیست.-
 خطا (Trip): در حال حاضر برخی از سفرها رخ می دهد.
خطا (Trip): در حال حاضر برخی از سفرها رخ می دهد.
 حرکت راستگرد (Run forward): درایو اکنون به جلو کار می کند. این نماد زمانی ظاهر می شود که درایو به تدریج سرعت خود را هنگام دویدن به جلو یا هنگامی که درایو رو به جلو اجرا می شود کاهش دهد.
حرکت راستگرد (Run forward): درایو اکنون به جلو کار می کند. این نماد زمانی ظاهر می شود که درایو به تدریج سرعت خود را هنگام دویدن به جلو یا هنگامی که درایو رو به جلو اجرا می شود کاهش دهد.-
 حرکت چپگرد (Run reverse): درایو اکنون برعکس کار می کند. این نماد زمانی ظاهر می شود که درایو هنگام حرکت معکوس به تدریج سرعت خود را کاهش می دهد یا درایو برعکس کار می کند.
حرکت چپگرد (Run reverse): درایو اکنون برعکس کار می کند. این نماد زمانی ظاهر می شود که درایو هنگام حرکت معکوس به تدریج سرعت خود را کاهش می دهد یا درایو برعکس کار می کند.
اطلاعات جزئیات درایو
این سیستم بخشی را فراهم می کند که به کاربر اجازه می دهد تا اطلاعات پارامترهای جزئیات مربوط به هر درایو (پارامتر مانیتورینگ) را کنترل کند.
- باز کردن پنجره اطلاعات جزئیات
درایو مربوطه را در اطلاعات اتصال (connection information) دوبار کلیک کنید یا درایو مربوطه را در پنجره اطلاعات گره (node information) کلیک کنید تا به پنجره اطلاعات جزئیات بروید.
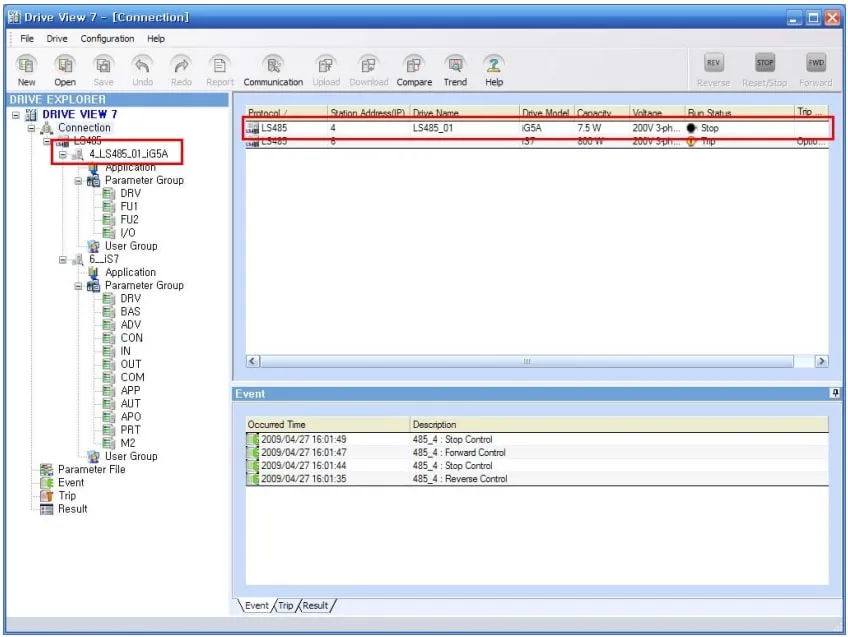
- درایوی را که می خواهید به پنجره اطلاعات جزئی منتقل کنید انتخاب کرده و دوبار کلیک کنید.
- پنجره اطلاعات جزئی ظاهر می شود.
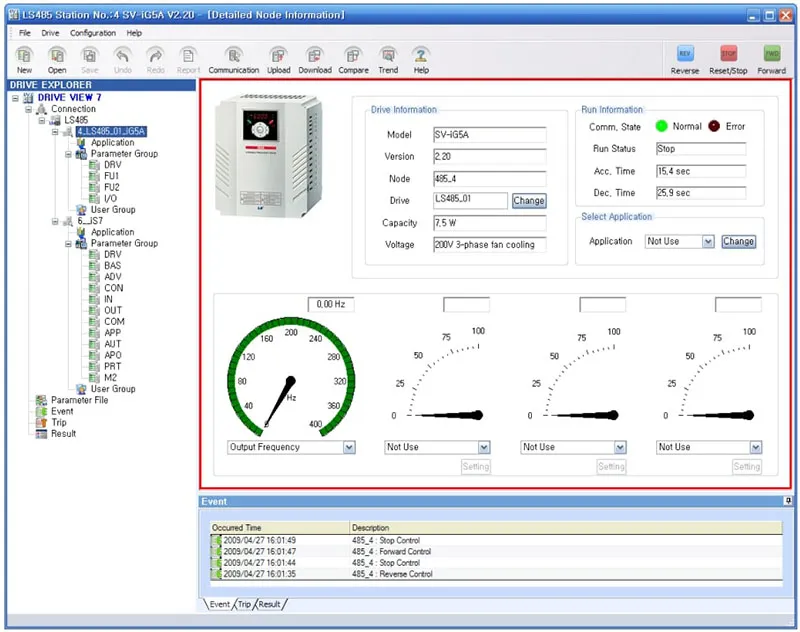
اطلاعات پارامتر
گروه پارامترها (Parameter Group)
پارامترهای موجود برای در اختیار گرفتن و تغییر در درایو به گروه ها طبقه بندی شده و در یک نوع لیست ارائه می شوند. هنگامی که گروه پارامتر انتخاب می شود ، تمام پارامترها نمایش داده می شوند. هنگامی که گروه خاصی انتخاب می شود ، تنها پارامترهایی که متعلق به گروه مربوطه هستند نمایش داده می شوند.
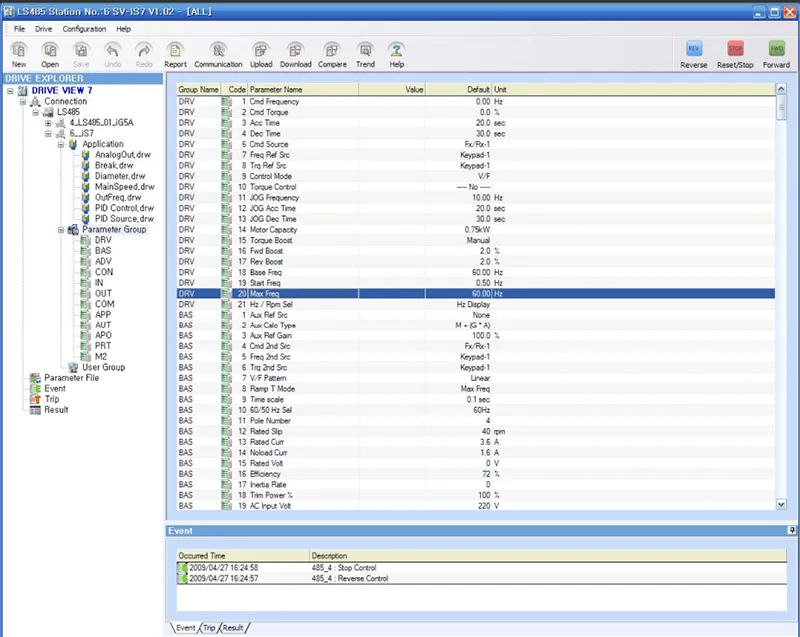
استعلام و تغییر مقدار پارامتر
1) بازیابی کل پارامترهای یک گروه
- برای فهمیدن نام گروه دوبار کلیک کنید.
- اگر می خواهید تمام پارامترها را بررسی کنید ، روی گروه پارامترها دوبار کلیک کنید.
- سیستم، پارامترهای گروه مربوطه را از درایو بازیابی کرده و لیست پارامترها را نمایش می دهد.
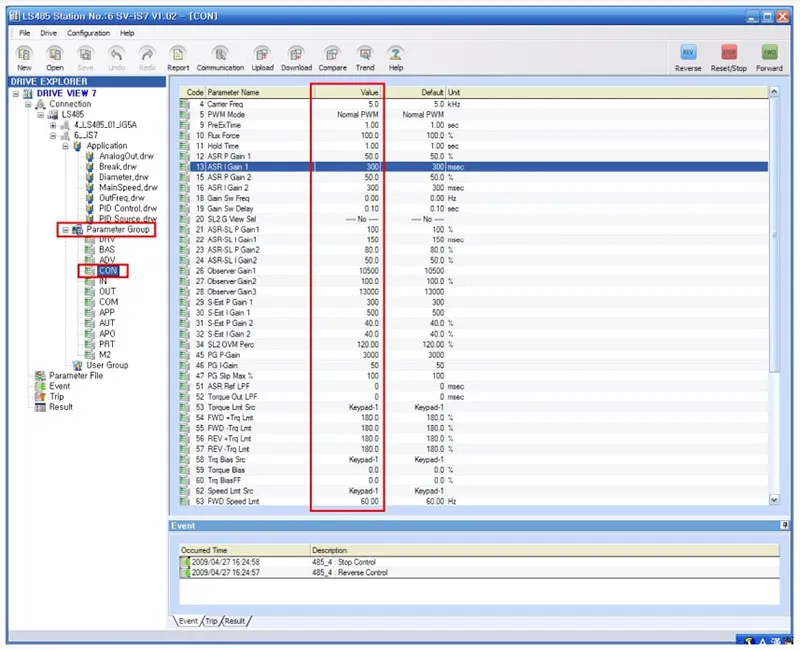
2) جویا شدن و تغییر مقدار پارامترهای فردی
- روی نام یک پارامتر دوبار کلیک کنید تا در لیست پارامترها پرس و جو کنید.
- سیستم مقادیر پارامترها را از درایو بازیابی کرده و در لیست اعمال می کند و ویرایشگر پارامتر نمایش داده می شود.
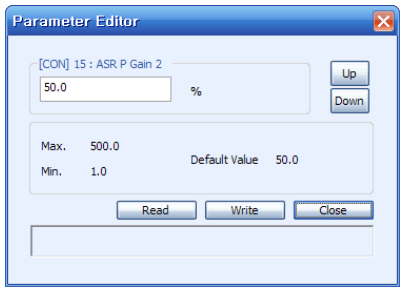
- تغییری در ویرایشگر ایجاد کرده و روی دکمه Write کلیک کنید.
- پارامترهای تغییر یافته درایو اعمال می شود و نتیجه در پنجره نمایش وضعیت ویرایشگر (status display) ظاهر می شود.
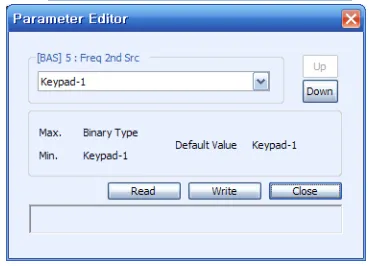
3) توضیحات در ویرایشگر
Parameter Editor: پیام در ترکیب کوچک نمایش داده می شود و پنجره ای برای تایپ اعداد برای ورودی معمولی نمایش داده می شود. مقدار را برای تغییر در محدوده از حداقل مقدار به حداکثر مقدار وارد کنید.
- Up: از پارامتر نمایش داده شده در لیست پارامترها به پارامتر قبلی بروید.
- Down: از پارامتر نمایش داده شده در لیست پارامترها به پارامتر بعدی بروید.
- Max., Min., Default Value: حداکثر ، حداقل و مقدار پیش فرض (مقدار تعیین شده در کارخانه) نمایش داده می شود.
- Read: یک پارامتر درایو بازیابی و نمایش داده می شود.
- Write: مقدار پارامتر درایو نوشته می شود.
- Close: پنجره ویرایشگر بسته است.
- Status Display Window: نوع پارامتر (فقط خواندن ، فقط خواندن در حین اجرا) ، خواندن ، نوشتن ، نتیجه (نوشتن پارامتر شکست و غیره) و حالت های دیگر نمایش داده می شود.
User Group
نحوه پرس و جو و تغییر مقادیر User Group توضیح داده شده است.
استعلام و تغییر مقدار پارامتر
1) کل پارامترهای یک گروه را بازیابی کنید
- برای جویا شدن روی نام گروه کاربری دوبار کلیک کنید.
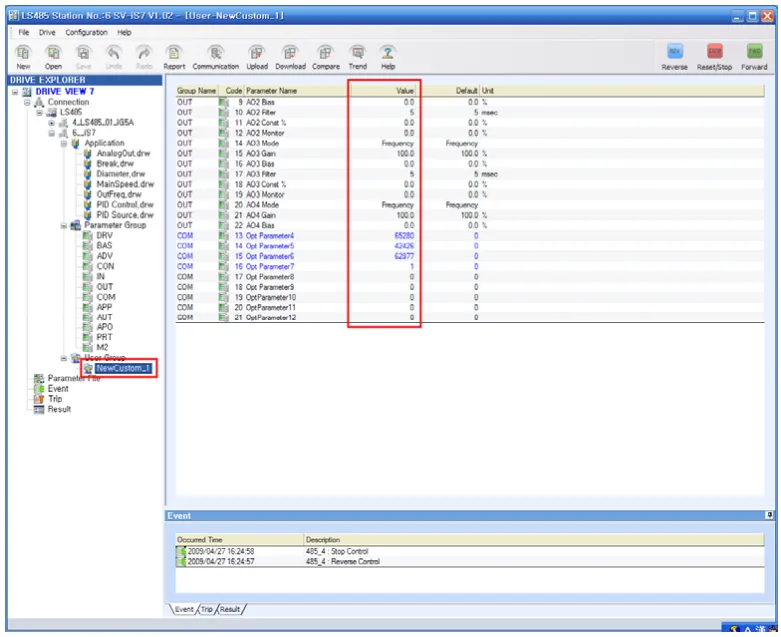
- سیستم پارامترهای گروه کاربری مربوطه را از درایو بازیابی کرده و لیست پارامترها را نمایش می دهد.
2) پرس و جو و تغییر مقدار پارامترهای فردی
- روی نام یک پارامتر دوبار کلیک کنید تا در لیست پارامترها پرس و جو کنید.
- سیستم مقادیر پارامترها را از درایو بازیابی کرده و در لیست اعمال می کند و ویرایشگر پارامتر نمایش داده می شود.
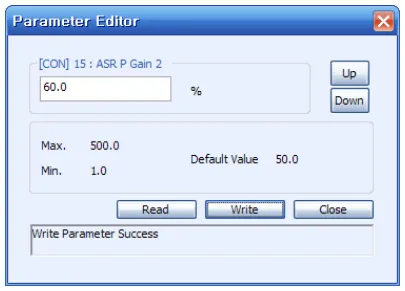
- تغییری در ویرایشگر ایجاد کرده و روی دکمه Write کلیک کنید.
- پارامترهای تغییر یافته درایو اعمال می شود و نتیجه در پنجره نمایش وضعیت ویرایشگر ظاهر می شود.
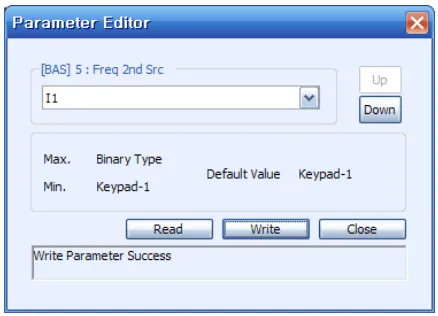
3) توضیحات در ویرایشگر
- Parameter Editor: پیام در ترکیب کوچک نمایش داده می شود و پنجره ای برای تایپ اعداد برای ورودی معمولی نمایش داده می شود. مقدار را برای تغییر در محدوده از حداقل مقدار به حداکثر مقدار وارد کنید.
- Up: از پارامتر نمایش داده شده در لیست پارامترها به پارامتر قبلی بروید.
- Down: از پارامتر نمایش داده شده در لیست پارامترها به پارامتر بعدی بروید.
- Max., Min., Default Value: حداکثر ، حداقل و مقدار پیش فرض (مقدار تعیین شده در کارخانه) نمایش داده می شود.
- Read: یک پارامتر درایو بازیابی و نمایش داده می شود.
- Write: مقدار پارامتر درایو نوشته می شود.
- Close: پنجره ویرایشگر بسته است.
- Status Display Window: نوع پارامتر (فقط خواندن ، فقط خواندن در حین اجرا) ، خواندن ، نوشتن ، نتیجه (پارامتر نوشتن شکست و غیره) و وضعیت دیگر نمایش داده می شود.
جمع بندی
در این مقاله قصد داشتیم با محیط و تنظیمات ابتدایی، برای پارامتر دهی به درایو های LS با نرم افزار Drive view آشنا شویم و طریقه کار با این نرم افزار را بیاموزیم. مطمئنا کاربرد های این نرم افزار به همین موارد ختم نشده ولی برای علاقه مندان به کار به صورت حرفه ای با این نرم افزار پیشنهاد می شود که دفترچه راهنمای استفاده از این نرم افزار را مطالعه کرده و با پارامتردهی پیشرفته با این نرم افزار آشنا شوند. برای دریافت نرم افزار و دفترچه راهنمای نرم افزار Drive view با کارشناسان فنی سایت کالا صنعتی تماس حاصل فرمائید.